Tera TermをWindowsにインストールしてからssh接続するまで
Fri Aug 4 16:00:47 JST 2017 (modified: Sun Nov 26 09:48:58 JST 2017)
views: 10486, keywords: この記事は最終更新日が7年以上前のものです。
なぜ書くか: 自分のいろんな書籍や記事から参照するためです。いちいち本や記事に書くとページがかさむので・・・
ダウンロード
Tera Termで検索をかけてダウンロードページに行きます。今回は窓の杜を使います。
http://forest.watch.impress.co.jp/library/software/utf8teraterm/
Tera Termにはいろいろ系統が存在して、Tera TermとTera Term ProやTera Term ポータブル版というものがありますが、通常はTera Termを選択してダウンロードします。
インストール
インストーラ(今回はteraterm-4.95.exe)をダウンロードしたら、ダブルクリックします。インストールを許可するかどうか聞いてくるので、許可するとインストールが始まります。
言語の選択
日本語を選択し、次に進みます。
使用許諾への同意
よく読んで同意でよければ同意して次に進みます。
コンポーネントの選択
デフォルトで。
言語の選択
また聞かれますが日本語で。
追加タスクの選択
お好みで、というところですが、デフォルトのままで大丈夫です。
インストール完了まで
あとは一本道です。
SSH接続
Tera Termを立ち上げると次のような画面が開きます。ホストにIPアドレス、サービスにSSHを選んで「OK」を押します。(以下、よく見るとスクリーンショットにあるIPアドレスがばらばらですが、気にしないでください。)
OKを押すと、初めて接続する相手の場合、次のような画面がでます。ここで慌てず「続行」を押します。
最後に、ユーザ名とパスワード(パスフレーズ)を聞いてきますので、正しく入力して「OK」を押します。
うまくいけば次のようにログインできます。







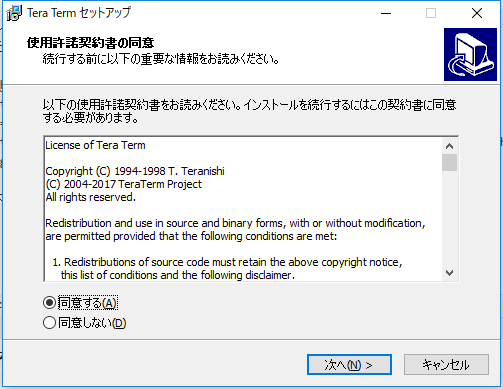
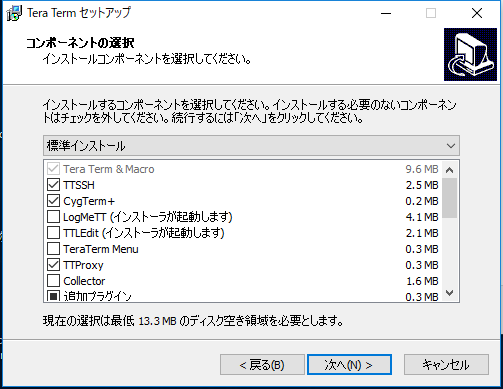


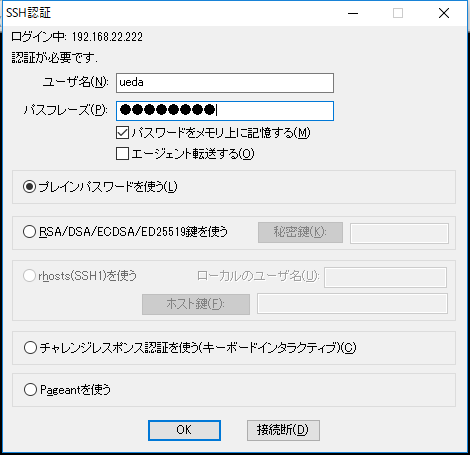
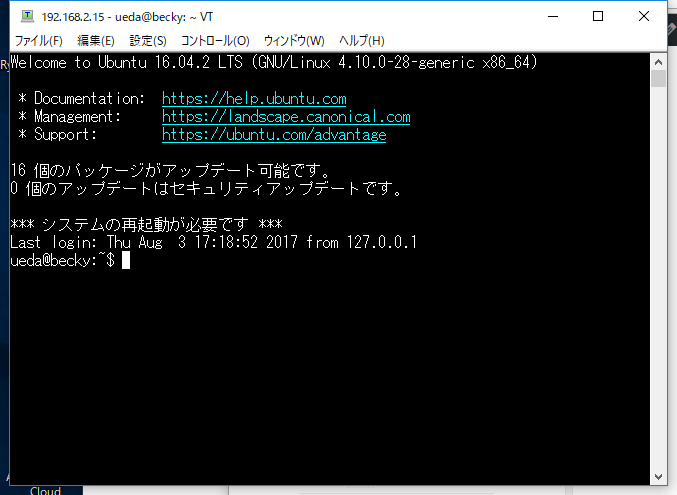
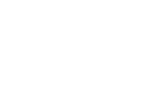 ノート
Tweet
ノート
Tweet