Rasberry Pi 3 B+セットアップ(Raspbian)
Wed Sep 5 18:43:51 JST 2018 (modified: Thu Sep 6 12:47:45 JST 2018)
views: 5099, keywords:Raspberry Pi この記事は最終更新日が7年以上前のものです。
手順です。
授業の準備でセットアップしまーす pic.twitter.com/YPb1FiBXw9
— 上田 隆一 (@ryuichiueda) 2018年9月5日
まずNOOBSをダウンロード
— 上田 隆一 (@ryuichiueda) 2018年9月5日
Download ZIPを押す。 pic.twitter.com/3DNRwiX9sU
その間にヒートシンクを貼り付け pic.twitter.com/4roH3CFmlL
— 上田 隆一 (@ryuichiueda) 2018年9月5日
ヒートシンクが付属していない場合は不要です。
ダウンロードしたらOSごとの普通の方法で展開しておきます。 pic.twitter.com/4fXXen6yeG
— 上田 隆一 (@ryuichiueda) 2018年9月5日
講義向けなので真面目に標準のフォーマッタをダウンロードして利用します。 pic.twitter.com/yyewbHXFqQ
— 上田 隆一 (@ryuichiueda) 2018年9月5日
SDカードをマシンにさしてフォーマッタを立ち上げてフォーマットします。 pic.twitter.com/XVHHa96jdb
— 上田 隆一 (@ryuichiueda) 2018年9月5日
で、さっきNOOBSを展開してできたファイルを全部コピーして、SDカードのフォルダにペーストします。 pic.twitter.com/dgow7Lm4dv
— 上田 隆一 (@ryuichiueda) 2018年9月5日
— 上田 隆一 (@ryuichiueda) 2018年9月5日
コピーが終わったらSDカードをラズパイに挿して、テレビにつなぎます。キーボードも。 pic.twitter.com/79Lol3Yb6b
— 上田 隆一 (@ryuichiueda) 2018年9月5日
で、Raspbianにチェックを入れて、左上のインストールを押します。 pic.twitter.com/zWC5q3OVRv
— 上田 隆一 (@ryuichiueda) 2018年9月5日
yes pic.twitter.com/YBa0MKxUau
— 上田 隆一 (@ryuichiueda) 2018年9月5日
— 上田 隆一 (@ryuichiueda) 2018年9月5日
ここで一回再起動が入ります。
Next pic.twitter.com/QgMf7otxT6
— 上田 隆一 (@ryuichiueda) 2018年9月5日
適宜選んでNext pic.twitter.com/5oGLYa8wJt
— 上田 隆一 (@ryuichiueda) 2018年9月5日
パスワードを決めてNext pic.twitter.com/IIJjrTEnF2
— 上田 隆一 (@ryuichiueda) 2018年9月5日
wifiを選んでNext pic.twitter.com/BwptHUDOgG
— 上田 隆一 (@ryuichiueda) 2018年9月5日
次の画面でwifiのパスワードを聞かれるので適宜入力してNextで。
— 上田 隆一 (@ryuichiueda) 2018年9月5日
これでNextを押すとソフトウェアのアップデートが始まります。 pic.twitter.com/p34ytQ3lbF
— 上田 隆一 (@ryuichiueda) 2018年9月5日
— 上田 隆一 (@ryuichiueda) 2018年9月5日
Reboot pic.twitter.com/LX2Bemj8mk
— 上田 隆一 (@ryuichiueda) 2018年9月5日
— 上田 隆一 (@ryuichiueda) 2018年9月5日
「LXTerminal」を開きます pic.twitter.com/vtzA5MaXcx
— 上田 隆一 (@ryuichiueda) 2018年9月5日
raspi-configと打ってEnter押しましょう。 pic.twitter.com/MxTxCVIzq8
— 上田 隆一 (@ryuichiueda) 2018年9月5日
boot options -> Desktop/CLI -> Console と選びます。 pic.twitter.com/guenkoDhFH
— 上田 隆一 (@ryuichiueda) 2018年9月5日
で、今度は再びraspi-configでsshの設定をします。
— 上田 隆一 (@ryuichiueda) 2018年9月5日
Interfacing options -> SSH -> はい -> 了解 pic.twitter.com/gMFpk2vnWn
rebootするか-> はい pic.twitter.com/R65TgGDXEK
— 上田 隆一 (@ryuichiueda) 2018年9月5日
これが出たらオッケー。もうGUIは使わない。 pic.twitter.com/9ohf0vkFRM
— 上田 隆一 (@ryuichiueda) 2018年9月5日
login:のところにpiと打ってEnter、password:のところにパスワードを打ってEnterを押します。パスワードは画面に出てきません。 pic.twitter.com/G6ZNJbfj0X
— 上田 隆一 (@ryuichiueda) 2018年9月5日
で、こうなったらオッケーです。 pic.twitter.com/64EGQpErSM
— 上田 隆一 (@ryuichiueda) 2018年9月5日
で、眠いので本日はもうやめます。画面にこう打ってEnterキーを押すとシャットダウンされます。 pic.twitter.com/XDiiBAJGTV
— 上田 隆一 (@ryuichiueda) 2018年9月5日
緑のランプがチカチカしなくなってから10秒くらい待って電源を引っこ抜きましょう。 pic.twitter.com/xS1R4UTDfM
— 上田 隆一 (@ryuichiueda) 2018年9月5日
昨日の続きです。今度は有線LANにつないでログインします。
— 上田 隆一 (@ryuichiueda) 2018年9月6日
ip addrでIPアドレスを調べます。eth0のところにIPアドレスがあればオッケー pic.twitter.com/Xednn8BezN
今度は、Macの場合はTerminalを開いて、さっき調べたIPアドレスの頭にpi@ とつけてEnterを押します。そのあとyesと打つとログインできます。 pic.twitter.com/oz5wWWHMMg
— 上田 隆一 (@ryuichiueda) 2018年9月6日
Windowsの人はこっちでログインどうぞ。 | Tera TermをWindowsにインストールしてからssh接続するまで | 上田ブログ https://t.co/ao4AhPgrmL
— 上田 隆一 (@ryuichiueda) 2018年9月6日
ログインしたら、sudo poweroffで一度電源を落とします。
— 上田 隆一 (@ryuichiueda) 2018年9月6日
今度は教室でラズパイを使うためにこういうふうにPCとラズパイを直接つなぎます。 pic.twitter.com/Ghvq7gxtOM
— 上田 隆一 (@ryuichiueda) 2018年9月6日
で、あとは次のページのようにすると、PCをルータ代わりにしてラズパイを使えるようになります。
— 上田 隆一 (@ryuichiueda) 2018年9月6日
Mac: https://t.co/FY2RH5N1Tf
Windows: https://t.co/Vb9FLUkPyb
--- 以上 ---
— 上田 隆一 (@ryuichiueda) 2018年9月6日






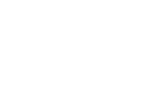 ノート
Tweet
ノート
Tweet